So manch einen Admin treiben sie zur Weißglut: die Windows Updates. Vor allem mit Windows 10 sind diese zu einer Zerreißprobe geworden, da sie unter bestimmten Versionen halbjährlich erfolgen und die bis dahin etablierten Update-Routinen mächtig durcheinanderbringen. Doch spätestens seit dem Ablauf des Windows 7 Supports kommen viele IT-Admins nicht um eine Windows 10 Migration und somit auch nicht um halbjährliche Funktionsupdates herum. Oder etwa doch? Lesen Sie jetzt weiter und erfahren Sie mehr über die berüchtigten Windows Updates und einen effizienten Umgang mit ihnen.
Warum sind regelmäßige Windows Updates sinnvoll?
Windows Updates sind, so nervig sie vielen Endanwender auch erscheinen mögen, eine gute Sache. Sie schließen Sicherheitslücken, beheben Fehlfunktionen und bringen mitunter neue Features mit sich. Auch das Zusammenspiel diverser Software oder AddOns in Browsern kann mit neuen Updates verbessert werden. Darüber hinaus entwickeln sich Viren oder Spyware beständig weiter, was ein enormes Sicherheitsrisiko darstellt. Mit neuen Updates können Sie dieses Risiko eindämmen und gleichzeitig die Usability oder Performance des Betriebssystems verbessern. Scheuen Sie daher nicht vor regelmäßigen Windows Updates und installieren Sie diese effizient auf allen Ihren Clients. Wie Sie diesen Prozess beschleunigen, erfahren Sie im Folgenden.
Sicherheitslücken
schließen
Usability
verbessern
Fehlfunktionen
beheben
Performance
optimieren
Windows Updates mit WSUS und Gruppenrichtlinien steuern
Windows Updates können automatisch und ohne extra Zustimmung erfolgen, davon ist jedoch dringend abzuraten. Um mehr Kontrolle und Übersicht zu haben, empfiehlt sich eine individuelle Steuerung per WSUS (Windows Server Update Services) und die Konfiguration von Gruppenrichtlinien. Auf diese Weise können Sie unter anderem
- Den Zeitpunkt der Installation bestimmen
- Updates verhindern
- Testgruppen erschaffen
- einen Neustart nach Installation erzwingen oder
- nur bestimmten Clients die Windows Updates zuweisen

WSUS VS. Manuell
Alternativ können Sie auch direkt das Windows Update auf jeden einzelnen Rechner manuell downloaden. Dass diese Variante für die meisten IT-Admins jedoch keine Option darstellt, dürfte spätestens nach dem 10. Endgerät klar sein. Der hohe Zeit- und Arbeitsaufwand ist kaum zu rechtfertigen und stört den täglichen IT-Betrieb. Setzen Sie stattdessen die Windows Server Updates Services ein und laden Sie alle relevanten Updates auf ein lokales System herunter. Von dort können Sie alle lokalen Clients über eine LAN-Verbindung mit den nötigen Aktualisierungen versorgen. Darüber hinaus haben Sie die Möglichkeit Updates nur selektiv freizugeben, um beispielsweise eine Testumgebung aufzubauen.
Gruppenrichtlinien konfigurieren
Mit Hilfe der Konfiguration von Gruppenrichtlinien, kurz GPO (Group Policy Objects), können Sie festlegen, wie jeder einzelne Client mit den Windows Updates umgehen soll. Als Administrator können Sie außerdem Updates verhindern oder verzögern, lokale Änderungen im Hintergrund vornehmen oder Anwender über die Updates informieren. Gruppenlinien zu konfigurieren ist jedoch nicht einfach und erfordert eine gute Recherche. Seiten wie www.gruppenrichtlinien.de oder das Windows IT Pro Center informieren ausführlich über die Möglichkeiten der Gruppenrichtlinien-Konfiguration. Zusätzlich können Sie über den Gruppenrichtlinieneditor von Windows alle Einstellungsoptionen überblicken.
Was gibt es bei Windows Updates noch zu berücksichtigen?
Windows Updates können mit dem richtigen Werkzeug individuell gesteuert und konfiguriert werden. Zusätzlich dazu sollten Sie jedoch noch andere Tatsachen berücksichtigen, um Ihre Update-Prozesse sicher zu verwalten.
Strategie im Voraus festlegen
Prinzipiell ist es wie in der gesamten Softwareverteilung auch bei der Verteilung der Windows Updates wichtig, sich eine Strategie oder einen Ablaufplan zu überlegen. Dieser sollte unter anderem konkrete Zeiträume, Nutzergruppen und Updatearten enthalten. In Kombination mit einer sorgfältigen Dokumentation haben Sie Ihre Unternehmenssoftware sicher im Griff.
Erst Windows Updates testen und dann verteilen
Nicht alle Updates sind sinnvoll oder funktionsfähig. Im schlimmsten Fall legt ein Bug den ganzen Betrieb lahm oder neue Aktualisierungen beeinträchtigen interne Abläufe. Testen Sie daher vor der Verteilung an alle Clients die neuen Updates an einer repräsentativen Testgruppe. Laufen die Endgeräte der Testanwender auch noch nach zwei Wochen einwandfrei, können Sie die Windows Updates auch im restlichen Unternehmen verteilen.
Ausführlich dokumentieren
Halten Sie genau fest, welcher Client wann, wie und welche Updates erhalten hat. Auf diese Weise können Sie eventuelle Fehlerquellen rechtzeitig identifizieren und beheben.
Speicherkapazität beachten
Bei der Installation von Windows Updates ist es wichtig, dass Sie die Speicherkapazität jedes Endgeräts berücksichtigen. Ist diese nicht groß genug, kann es passieren, dass das Update fehlschlägt. In diesem Zusammenhang ist ein ausführliches Reporting beziehungsweise eine gründliche Dokumentation empfehlenswert, um fehlgeschlagene Updates aufgrund von fehlender Speicherkapazität zeitnah mitzubekommen.
Mobile-Anwender und Offline-Nutzer berücksichtigen
Bei der Verteilung der Windows Updates sollten Sie stets die Anwender berücksichtigen, die offline sind oder mobile Endgeräte benutzen. Letztere können Sie per WSUS oder über die Online-Updates von Microsoft mit den wichtigsten Updates versorgen, während Offline-Clients durch externe Datenträger ihre Updates erhalten. Darüber hinaus können Sie mit Hilfe eines Client-Management-Systems Ihre mobilen Clients oder Geräte außerhalb des Firmennetzwerkes mit den nötigen Updates ausstatten.
LTSC ist nicht empfehlenswert
Um Windows Funktionsupdates nicht halbjährlich downloaden zu müssen, greifen einige IT-Admins auf den Long Term Servicing Channel (LTSC) zurück. Diese Version von Windows aktualisiert sich im zwei Jahres Rhythmus, wodurch sich viele Admins eine Zeit- und Arbeitsersparnis erhoffen. Dies ist jedoch nicht der Fall, da Sicherheitsupdates weiterhin monatlich erscheinen und LTSC Versionen aufgrund diverser Einschränkungen nicht für jedes Endgerät geeignet ist. Lediglich bei Endpunkten, deren Software-Image sich nicht verändert, wie beispielswiese Telefonanlagen, Kassensystemen oder Bankautomaten ist es ratsam LTSC einzusetzen.
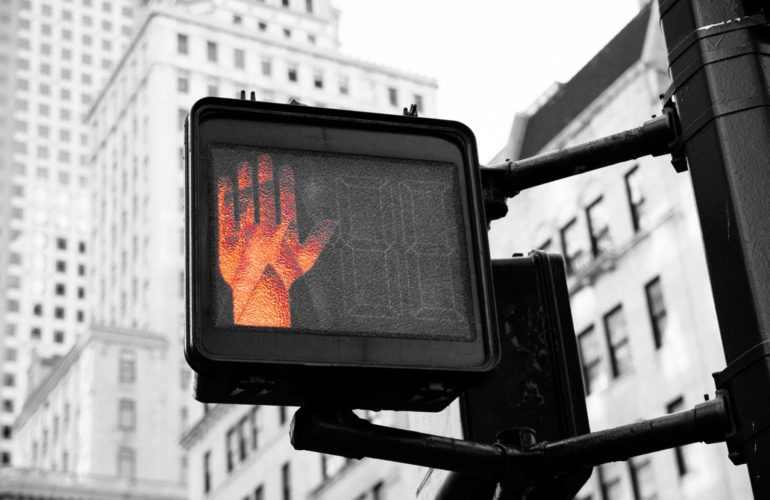
Mit UEM-Lösung Windows Updates automatisieren
Sie wollen Ihre Windows Updates automatisieren und dennoch die Kontrolle behalten? Dann ist eine UEM-Lösung wie die Deskcenter Management Suite genau das Richtig für Sie. Mit dieser können Sie sowohl Ihre mobilen als auch Ihre traditionellen Endgeräte verwalten und Software sowie Betriebssysteme inklusive Updates automatisch verteilen. Darüber hinaus können Sie effiziente Workflows erstellen, mit welchen Sie Abläufe und Regeln festlegen. Auch die Dokumentation Ihrer Software- und Betriebssystemverteilung können Sie mit der Deskcenter Management Suite erstellen, um langfristig ein festes Regelwerk zu etablieren und eine störungsfreie IT-Infrastruktur aufzubauen.
